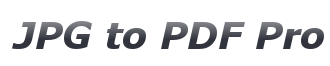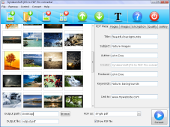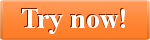Free TIFF to PDF Converter Help
Welcome to the Free TIFF to PDF Converter online help.
Introduction
Features
Main screen
Menu
Manual: how to use the software
System requirements
Technical support and Feedback
Disclaimer
Introduction
Free TIFF to PDF Converter allows you to quickly convert TIFF images to a PDF file. Free TIFF to PDF Converter is an absolutely free high quality image conversion application that allows you to quickly batch convert TIFF images PDF files, which you then can store or send to your working colleagues or friends.
Save time with the easy-to-use graphical user interface of Free TIFF to PDF Converter. Simply add the images you want to convert to the list and click the convert button.
Free TIFF to PDF Converter is a standalone software and does not need Adobe Acrobat Reader or any other third party application to be installed.
Within the next few minutes this user manual will help you to familiarize yourself with Free TIFF to PDF Converter.
Features
- Freeware: it is absolutely and 100% FREE.
- Batch processing mode: you can convert one or as many TIFF images into a PDF document as you want.
- One PDF document: combine multiple TIFF images into a single PDF document.
- Extremely fast: converting hundreds of TIFF images into a PDF file takes only a few seconds.
- Easy to use: select images, set the output file name and click Convert. It can’t get simpler than that.
- User friendly graphical interface: the graphical user interface is extremely simple and easy to use. There is no need for a manual to read. You can start using Free TIFF to PDF Converter within seconds after downloading and installing it.
- Choose paper format: you can choose 12 different paper formats from A4 to letter, legal and tabloids.
- Define image orientation: set the image orientation so as to fill the maximum extent of the PDF page with your pictures.
- No spyware: Free TIFF to PDF Converter does not contain any kind of spyware or other programs that would harm your computer.
- No adware: our software does not install any third party software on your computer.
Main screen
Here you see the main screen of Free TIFF to PDF Converter.
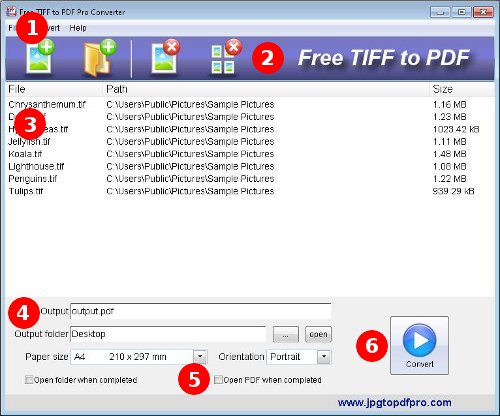
The main screen is split into 6 different parts:
- Menu: the contents of the menu are explained in section Menu.
- Toolbar: Quick access to add and remove images.
- Image list: the list of all the added images.
- Output fields: Settings where the created PDF file will be stored.
- Option fields: Additional options how to convert the PDF file and what Free TIFF to PDF Converter should do after the conversion.
- Conversion button: Click here to start the conversion from TIFF images to PDF file.
1. The menu
The contents of the menu will be discussed in the separate section Menu.
2. The toolbar
The toolbar contains 4 icons that deal with adding or removing images from the list of images.
 Adding images: Clicking on this icon will open the file choosing dialog. You can select one or more files (by holding the Shift-key or the Control-key down while selecting) in the dialog and the press OK. The selected files will be added to the image list (see also section 3. The image list).
Adding images: Clicking on this icon will open the file choosing dialog. You can select one or more files (by holding the Shift-key or the Control-key down while selecting) in the dialog and the press OK. The selected files will be added to the image list (see also section 3. The image list).
 Adding a folder: Clicking on this icon will open the folder choosing dialog. By selecting a folder Free TIFF to PDF Converter will scan that directory and automatically add all TIFF images in that directory to the image list (see section 3. The image list).
Adding a folder: Clicking on this icon will open the folder choosing dialog. By selecting a folder Free TIFF to PDF Converter will scan that directory and automatically add all TIFF images in that directory to the image list (see section 3. The image list).
 Removing images: If the image list contains already some images and you realize that you do not want certain images to be converted you can remove them by selecting one ore more images in the list (by holding the Shift-key or the Control-key down while selecting) to highlight them. Then you can click on this icon and the selected images will be removed from the list. Notice that removing images from the list does not remove them from your disk. They will simply not be included in the generated PDF file.
Removing images: If the image list contains already some images and you realize that you do not want certain images to be converted you can remove them by selecting one ore more images in the list (by holding the Shift-key or the Control-key down while selecting) to highlight them. Then you can click on this icon and the selected images will be removed from the list. Notice that removing images from the list does not remove them from your disk. They will simply not be included in the generated PDF file.
 Clear all images: If you realize that the selection of images is not what you wanted, you can click on this icon to clear all images in the list. The list will be empty after completing this action. Notice that clearing the list does not remove the images from your disk.
Clear all images: If you realize that the selection of images is not what you wanted, you can click on this icon to clear all images in the list. The list will be empty after completing this action. Notice that clearing the list does not remove the images from your disk.
3. The image list
The image list contains all the images which you want to convert to a PDF file. You can select one or more image entries and remove them as desired with the “Remove images” icon (see above). You can sort the list by name, path or image file size by clicking on the header of the respective columns. Notice however that the sorting of the images does not effect the order in which they will be added to the generated PDF file.
4. The output fields
The output field must be filled out before starting the conversion from TIFF images to the PDF document since this determines the location of the final PDF document.
The “Output” field contains the name of the PDF document. Enter a name which describes your PDF document.
The “Output folder” field specifies the path and location on your disk where the PDF document will be saved. Click on the “…” button next to the field to change its location. By clicking on the “open” button a Windows Explorer window will open in the specified location.
Notice that Free TIFF to PDF Converter will warn you if you are about to create a PDF file with a name which exists already in the specified folder. You can then either overwrite it (if you are sure that you won’t need the existing one any more) or you can cancel the conversion and change the file name.
5. The option fields
You can change several options before starting the conversion from TIFF images to the PDF document. Most notably you can select the paper size and the orientation of the images.
Paper size: Free TIFF to PDF Converter offers over 12 different paper sizes which allows you to specify exactly how the pages will look if you want to print them out.
Orientation: Free TIFF to PDF Converter offers you two different orientations: Portrait and Landscape. This is particularly useful if you want to make sure that the pictures are covering the maximum area on the page.
Open folder when completed: If selected Free TIFF to PDF Converter will open a Windows Explorer window at the location where the PDF document of your TIFF images was created.
Open PDF when completed: If selected Free TIFF to PDF Converter will open the created PDF document with the default PDF viewer on your system. Notice that this requires a PDF viewer installed on your computer. This could be Adobe Acrobat Reader, Foxit PDF, Sumatra or any other PDF viewer. While the conversion from TIFF images to PDF documents does not need any third party software installed on your computer, the viewing of the generated PDF file will require a dedicated PDF viewer.
6. The convert button
 Convert TIFF to PDF: Once you have added all the TIFF images you would like to convert to a PDF document and entered the desired PDF file name and location, as well as made sure that you have set the conversion option to your liking you can press the Convert button. This will start the conversion from the selected TIFF images to the final PDF document. Depending on the number of TIFF images you have added this might take several seconds. Once the conversion from TIFF images to PDF is finished Free TIFF to PDF Converter will inform you that it has finished. Depending on your settings (Open folder when completed / Open PDF when completed) the software will open the location where the created PDF file was saved and / or will open your default PDF viewer and display the created PDF file.
Convert TIFF to PDF: Once you have added all the TIFF images you would like to convert to a PDF document and entered the desired PDF file name and location, as well as made sure that you have set the conversion option to your liking you can press the Convert button. This will start the conversion from the selected TIFF images to the final PDF document. Depending on the number of TIFF images you have added this might take several seconds. Once the conversion from TIFF images to PDF is finished Free TIFF to PDF Converter will inform you that it has finished. Depending on your settings (Open folder when completed / Open PDF when completed) the software will open the location where the created PDF file was saved and / or will open your default PDF viewer and display the created PDF file.
If you have the free Adobe Acrobat Reader installed on your system the result will look similar to this (of course with your own TIFF images in the PDF file):
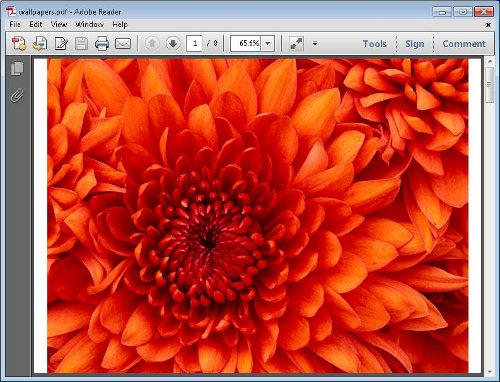
Important notice: The conversion from TIFF images to the PDF file leaves the original TIFF images untouched. Free TIFF to PDF Converter will never delete or modify the original TIFF images. If you want to delete the images after the conversion, you must do so manually yourself.
Menu
This section explains the menu entries in the menu bar:
Menu File:
Add file(s): Add one or more image files to the image list using the file dialog. This is equivalent to the toolbar icon “Add file(s)”.Add folder: Add a directory to the image list by specifying the name of the folder. All processable TIFF images in this folder will be added to the image list. This is equivalent to the toolbar icon “Add folder”.Remove file(s): Remove the selected images from the image list. This is equivalent to the toolbar icon “Remove image(s)”.Remove all files: clear the image list. This is equivalent to the toolbar icon “Clear”.Quit: Quits Free TIFF to PDF Converter. All entered settings are preserved and will be loaded the next time you start Free TIFF to PDF Converter.
Menu Convert:
Start: convert the images to a PDF file using the current settings. This is the same as clicking on the Convert button.
Menu Help:
Help: Display this help file. Show tutorial: Displays a short tutorial to get started straight away. Technical support: Displays information how to reach Syndeon Software tech support for Free TIFF to PDF Converter. Visit website: Opens a browser and visits the website of TIFF to PDF Pro: http://www.jpgtopdfpro.com . Check for updates: Connects to the TIFF to PDF Pro website and checks if a newer version of Free TIFF to PDF Converter is available. Suggestions: Connects to the online form of the TIFF to PDF Pro website to enter a suggestion for improvement for Free TIFF to PDF Converter. Bug reports: Connect to the online form of the TIFF to PDF Pro website to report a bug. About: Displays information and the current version of Free TIFF to PDF Converter.
Manual: how to use the software
This is a comprehensive, step by step guide how to use the Free TIFF to PDF Converter.There is also a short version below. Also check out the 30-seconds tutorial to get you started.
- Start the Free TIFF to PDF Converter: You can double click on the desktop item if you have allowed the installer to create a desktop item. Otherwise you can start it by going to Start and then finding Free TIFF to PDF Converter in the Start menu folder.
- Select the TIFF images you want to convert to a PDF document: You can either choose the toolbar icon to add individual file(s)
 or you can use the toolbar icon
or you can use the toolbar icon  to select an entire folder, from which TIFF to PDF will add all TIFF images automatically. Alternatively you can use the menu entries File->Add file(s) and File->Add folder respectively.
to select an entire folder, from which TIFF to PDF will add all TIFF images automatically. Alternatively you can use the menu entries File->Add file(s) and File->Add folder respectively. - Check your selection: Make sure that you have included all the pictures you want to convert. Add more if you need to. If you have inadvertently added pictures which you don’t want to convert you can use the toolbar icon
 to remove the ones you don’t need. In order to to this, first select the images on the list (you can select multiple images by holding the Shift or Control key down while selecting) then press the toolbar icon. Alternatively, you can also use the menu entry File->Remove Files. Notice: Removing files only removes them from the current list of TIFF images to be converted. Free TIFF to PDF Converter will never remove your original image files from your disk.
to remove the ones you don’t need. In order to to this, first select the images on the list (you can select multiple images by holding the Shift or Control key down while selecting) then press the toolbar icon. Alternatively, you can also use the menu entry File->Remove Files. Notice: Removing files only removes them from the current list of TIFF images to be converted. Free TIFF to PDF Converter will never remove your original image files from your disk. - Set output: Set the output file name and make sure that the saving location (output folder) is set to where you want to save the file.
- Set options: choose the page size of the PDF file and select the orientation of the images on the page as desired.
- After conversion options: set if you want to open the folder where the PDF file was created and if you want the created PDF file to be opened with your default PDF viewer after the TIFF to PDF conversion.
- Convert: click the Convert button
 and let the Free TIFF to PDF Converter software do the conversion from your pictures to a PDF document. If the file you have set in the output options exists already, Free TIFF to PDF Converter will warn you and you can choose to either overwrite the existing file of cancel the conversion and change the output to a different PDF file name.
and let the Free TIFF to PDF Converter software do the conversion from your pictures to a PDF document. If the file you have set in the output options exists already, Free TIFF to PDF Converter will warn you and you can choose to either overwrite the existing file of cancel the conversion and change the output to a different PDF file name. - After the conversion: Once you are done with the conversion you might like to convert another PDF file. Click on the toolbar icon “Remove all files”
 or select the menu entry File->Remove all files to empty the image file list. Again: this will only empty the list, but leave your original images on the disk untouched. Now start to add new TIFF images as in step 2 and repeat. Otherwise, close the Free TIFF to PDF Converter application. All your settings will be preserved and restored when using the TIFF to PDF software the next time.
or select the menu entry File->Remove all files to empty the image file list. Again: this will only empty the list, but leave your original images on the disk untouched. Now start to add new TIFF images as in step 2 and repeat. Otherwise, close the Free TIFF to PDF Converter application. All your settings will be preserved and restored when using the TIFF to PDF software the next time.
The short version
- Start the Free TIFF to PDF Converter: Double click on the desktop icon of use the Start menu to load the application.
- Select images: click the toolbar icons Add file(s)
 or Add folder
or Add folder  to add images to the list.
to add images to the list. - Output settings: set the output file name of the PDF file and make sure that the output folder is set appropriately.
- Convert: Press the convert button.

Also you can look at the 30-seconds tutorial to get you started.
System requirements
Free TIFF to PDF Converter runs on any Windows Operating System starting from Windows 2000.
The minimal hardware and software configuration is as follows:
- CPU / Processor: Pentium-class processor or above
- Operating System / OS: Windows 2000/XP/Vista/Win 7/Win 8/8.1
- Memory / RAM: 32 MB RAM (64 MB recommended)
- Disk space: 4MB of free HD space
Technical support and Feedback
You can find all the information regarding technical support, questions, suggestions and bug reports on the Free TIFF to PDF Converter – Contact page.
Disclaimer
The Information contained in this manual, including but not limited to any product specifications, is subject to change without notice.
Syndeon Software PROVIDES NO WARRANTY WITH REGARD TO THIS MANUAL OR ANY OTHER INFORMATION CONTAINED HEREIN AND HEREBY EXPRESSLY DISCLAIMS ANY IMPLIED WARRANTIES OF MERCHANTABILITY OR FITNESS FOR ANY PARTICULAR PURPOSE WITH REGARD TO ANY OF THE FOREGOING. Syndeon Software ASSUMES NO LIABILITY FOR ANY DAMAGES INCURRED DIRECTLY OR INDIRECTLY FROM ANY TECHNICAL OR TYPOGRAPHICAL ERRORS OR OMISSIONS CONTAINED HEREIN OR FOR DISCREPANCIES BETWEEN THE Free TIFF to PDF AND THE MANUAL. IN NO EVENT SHALL Syndeon Software, BE LIABLE FOR ANY INCIDENTAL, CONSEQUENTIAL, SPECIAL, OR E XEMPLARY DAMAGES, WHETHER BASED ON TORT, CONTRACT OR OTHERWISE, ARISING OUT OF OR IN CONNECTION WITH THIS MANUAL OR ANY OTHER INFORMATION CONTAINED HEREIN OR THE USE THEREOF.